Overview
Re:Earth's workspaces enable users to build projects collaboratively. Just like a workspace in real life, you can invite or remove members as well as choose their roles, you can manage projects or save materials(assets) connected to your workspace, and more.
Types of workspaces
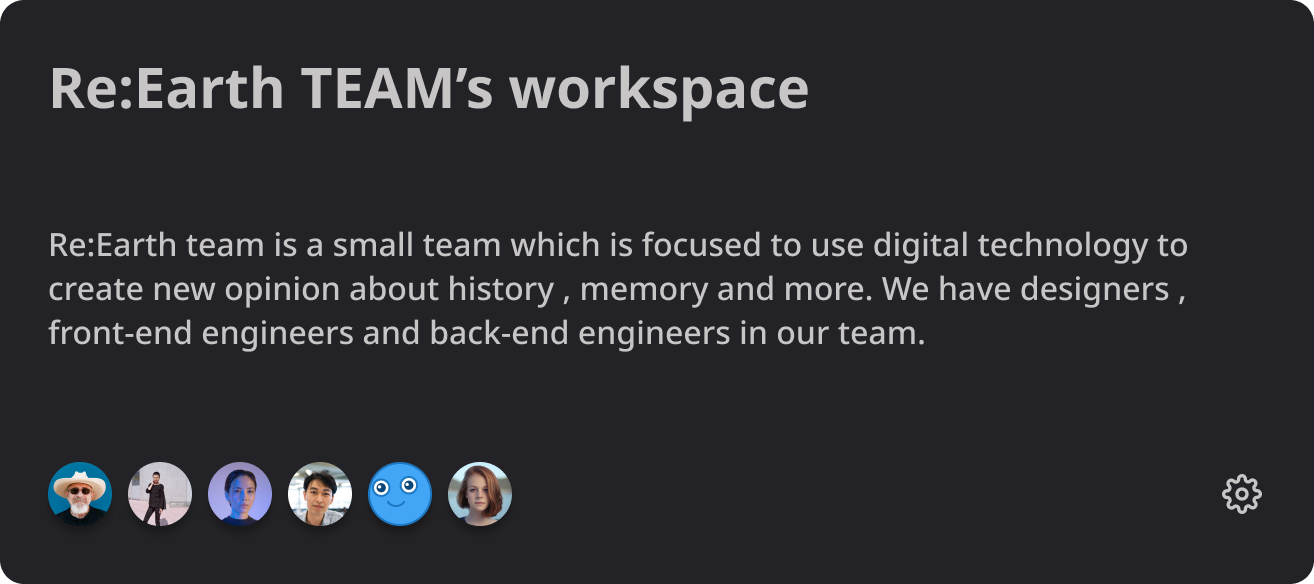
In Re:Earth, there are two types of workspaces available. The main differences can be seen in the following table:
| Personal workspace | Team workspace | |
|---|---|---|
| Creation | Automatically created when the user account is created. | Needs to be created manually from the Dashboard or Settings. |
| Quantity | Only one per user. | You can create multiple. |
| Deletion | Will only be deleted when its user's account is deleted. | An owner of the workspace can delete it if there are no open projects. |
| Adding new members | N/A | Multiple members can be added. |
In our SaaS service, different plans may limit the number of team workspaces and the number of members. For details, please refer to the [reearth plan].
A team workplace allows the following operations:
Workspace settings page
You can view and modify various settings on the workspace settings page.
Accessing settings
There are two ways to enter the settings page:
From Dashboard
Dashboard -> Workspace block -> ⚙️ button
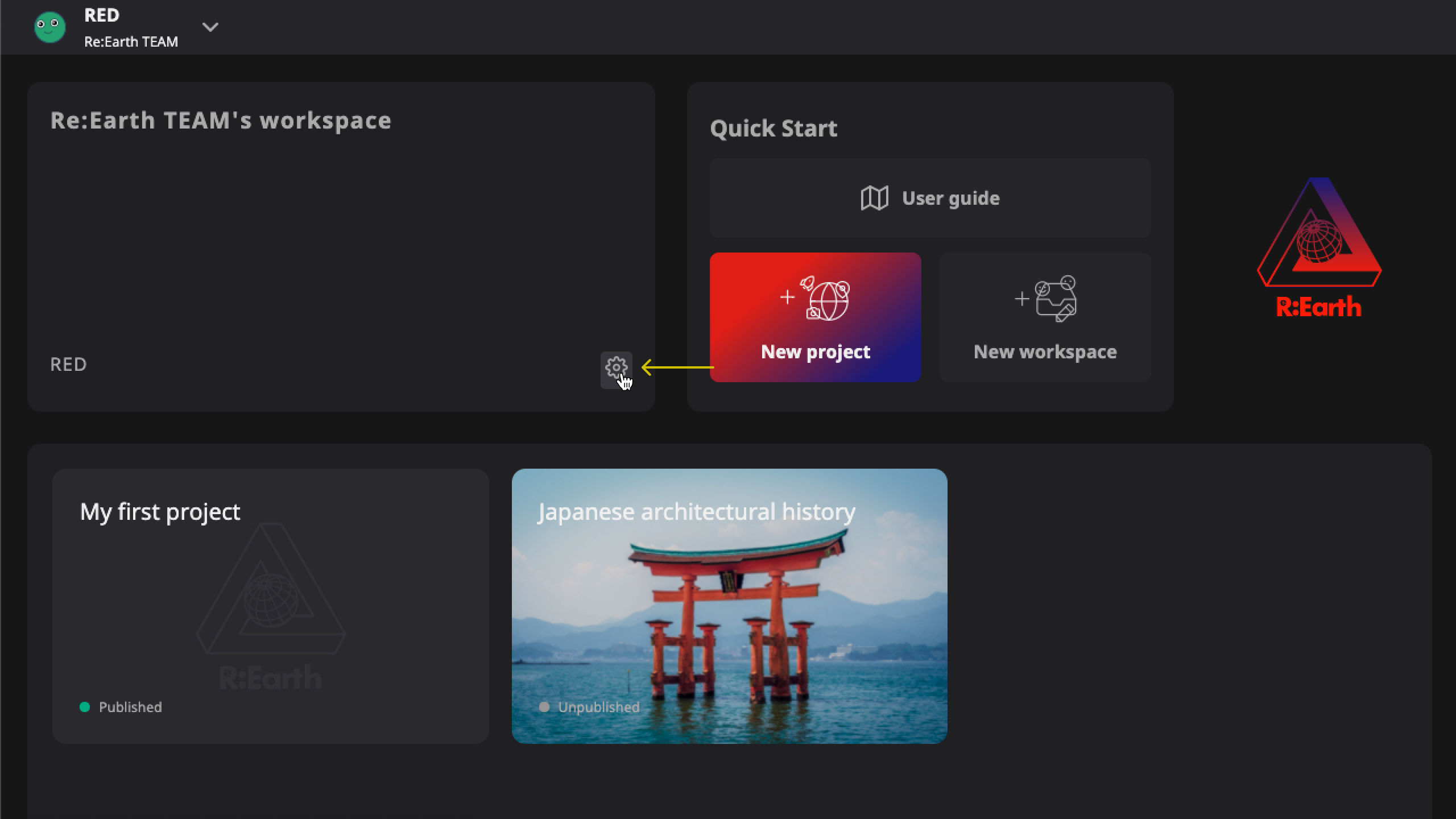
From Editor
Editor -> Header user menu -> Switch Workspace -> Manage Workspaces —> Workspace list —> select a workspace
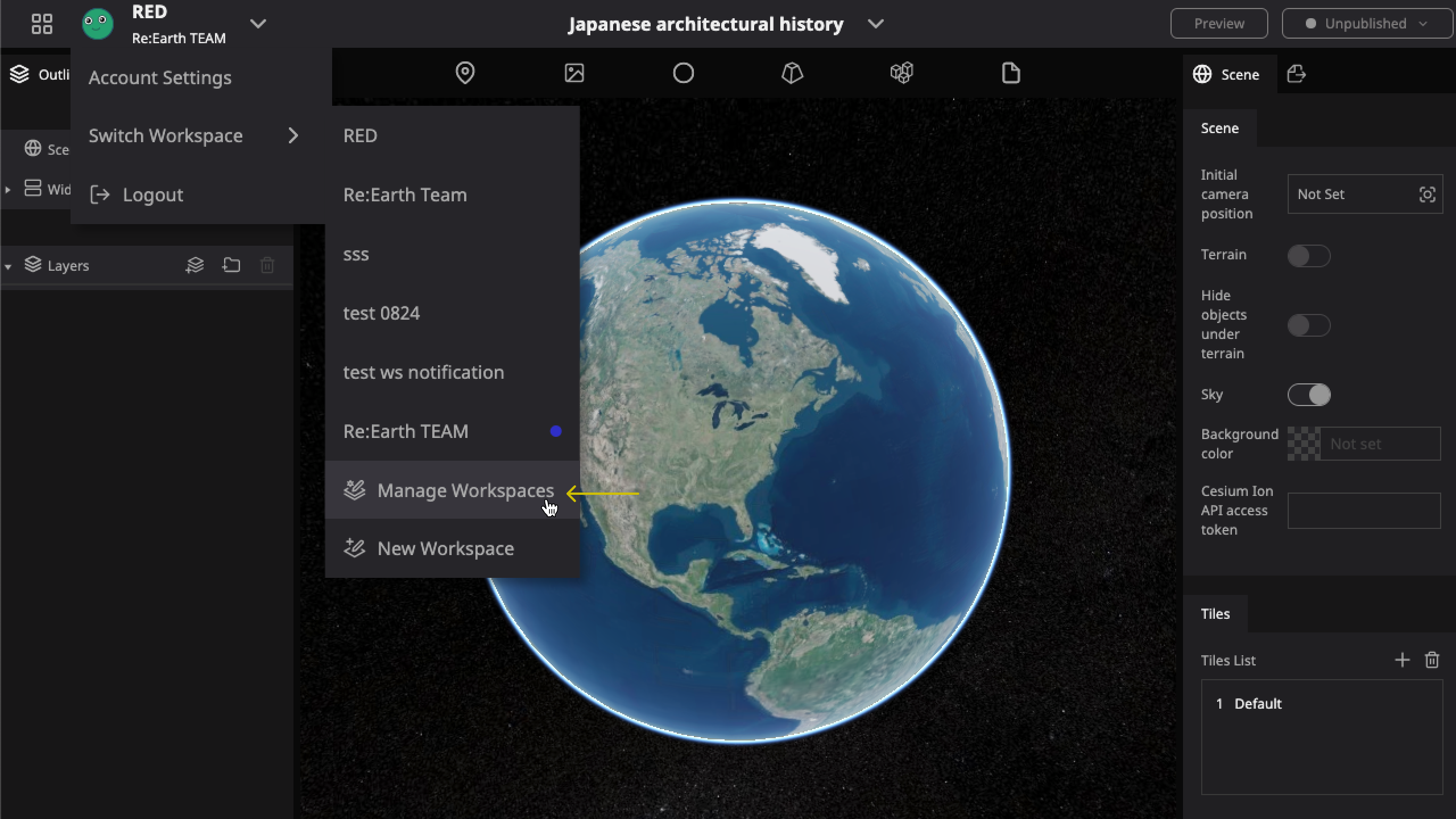
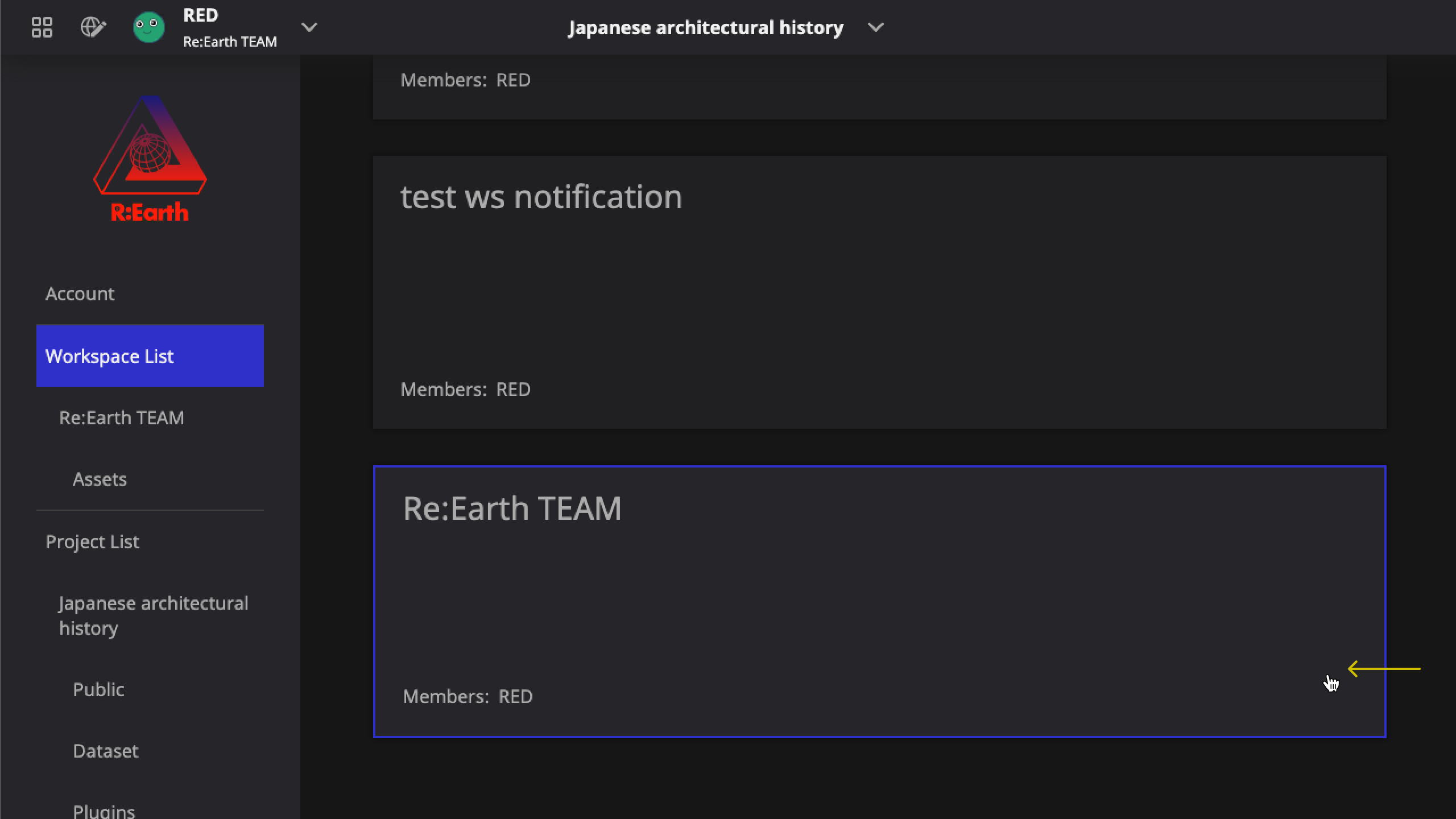
Navigation
The navigation bar on the left allows you to access different settings related to the current workspace or manage all workspaces.
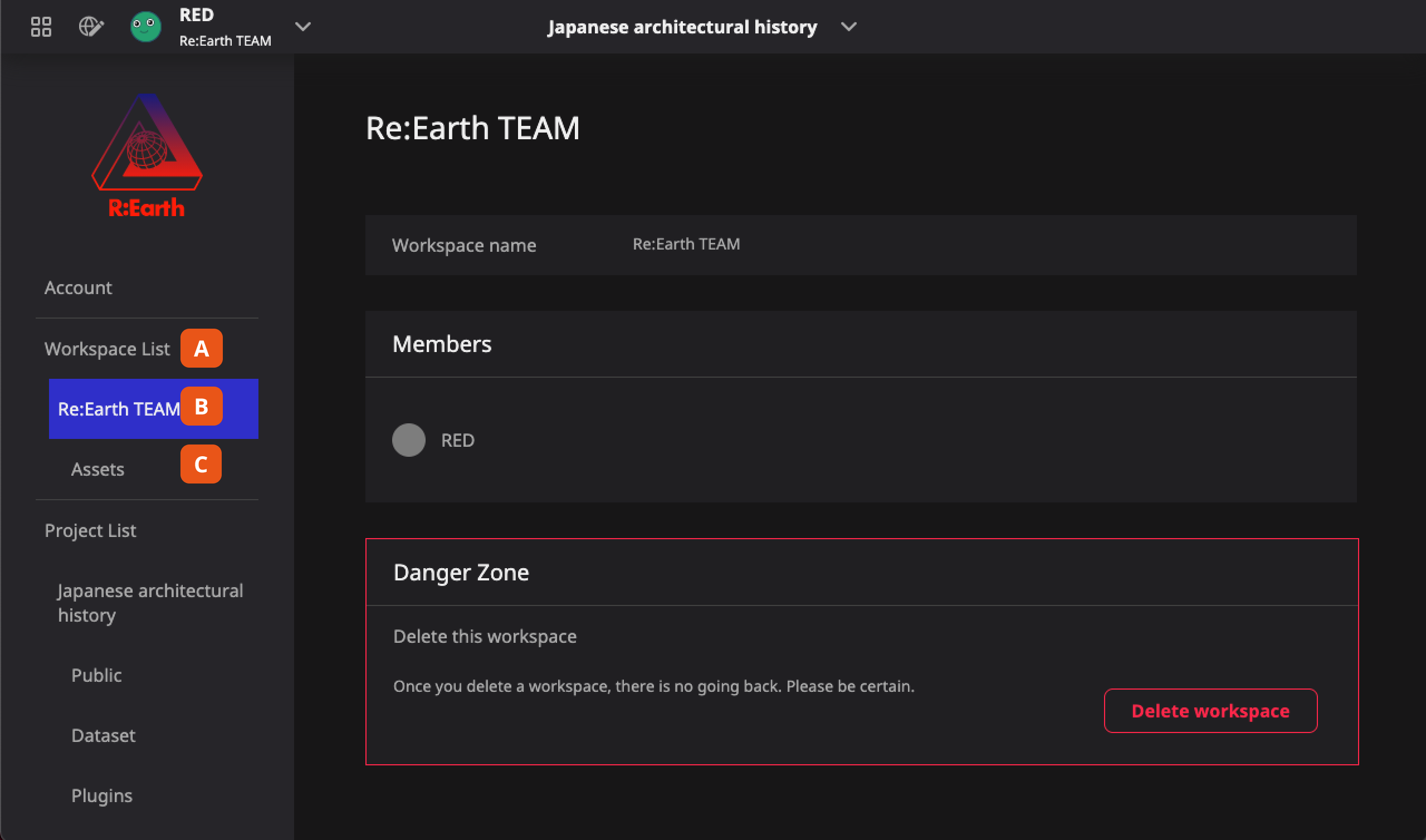
- Workspace list page will display all the workspaces under your account, which is convenient for you to manage and switch between them.
- Current workspace page allows you to invite or manage members and delete the workspace.
Assets page can manage all assets under the current workspace. For more details, please check Assets management.
Always pay attention to the workspace you are in
Because projects belong to a workspace, you will see different projects when you switch between different workspaces. So don't panic if you suddenly find that your project has seemingly disappeared. First of all, make sure you are in the intended workspace.
You can confirm the current workspace at any time by look in the top left of the header (as seen in the pictures below).
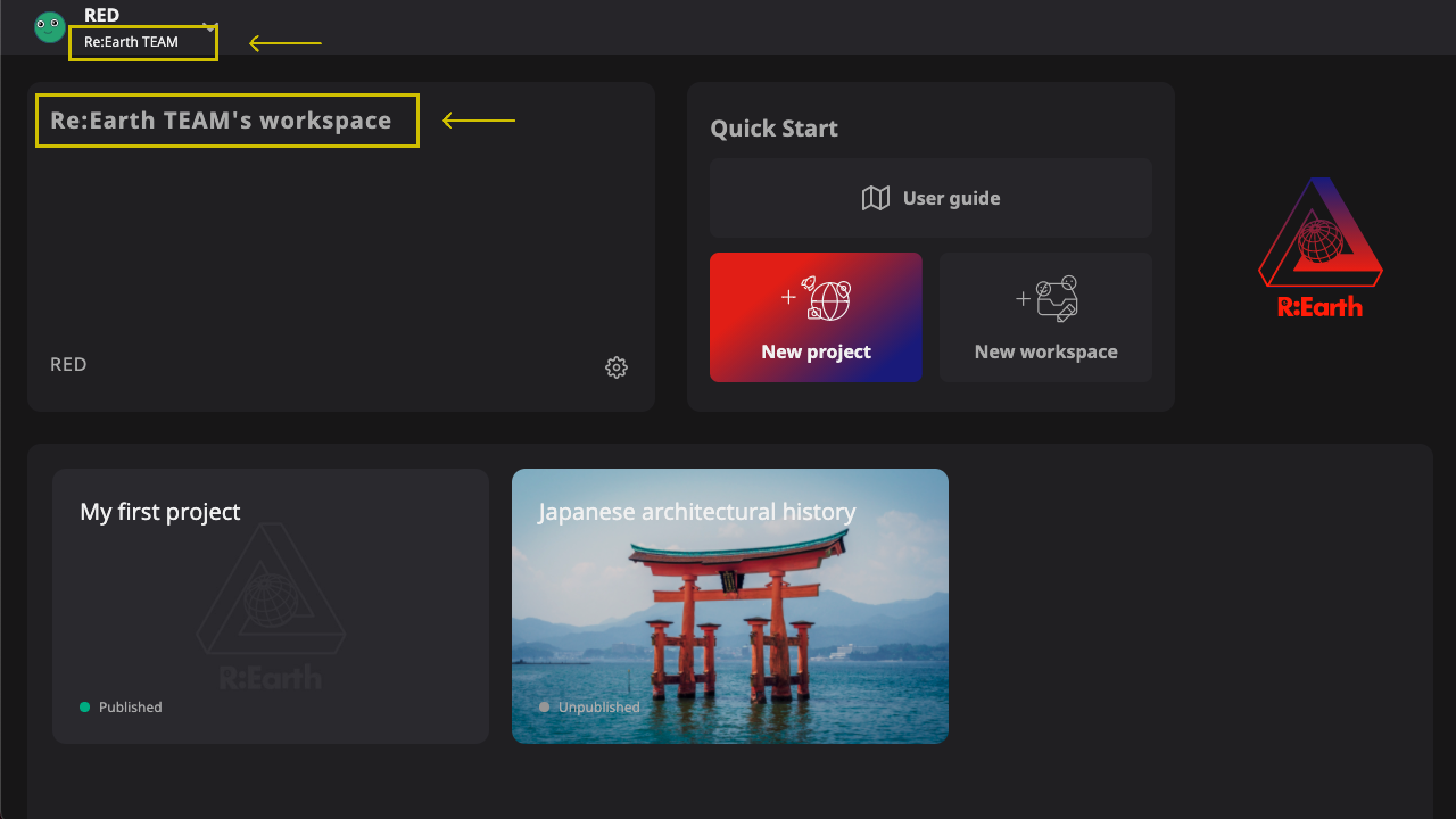
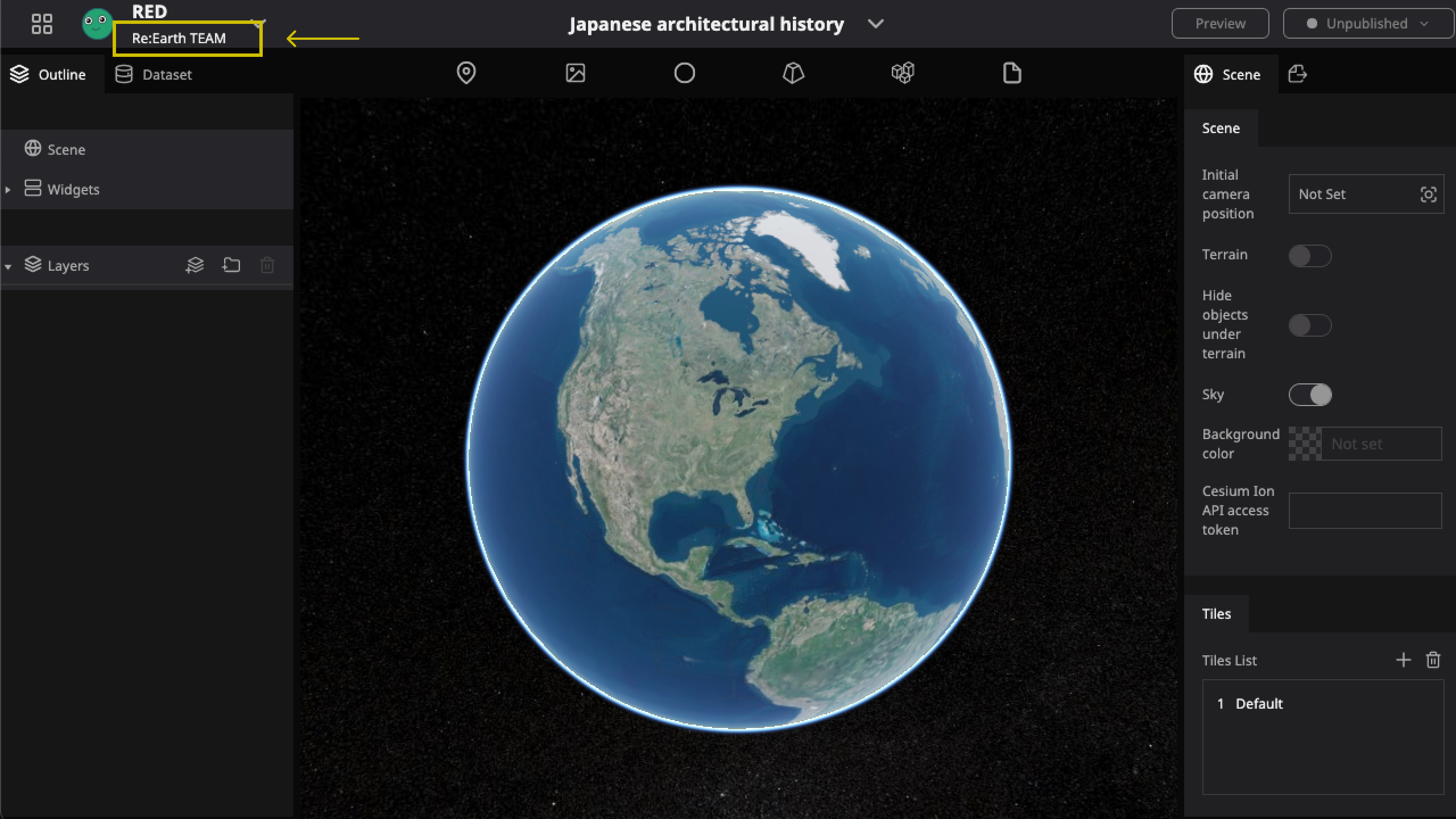
Switching workspaces
Whether you find yourself in the wrong workspace, or need to collaborate on a different project with a different team, you can quickly switch workspaces from the workspace menu in the header.
Header user menu —> Switch Workspace —> select the desired workspace
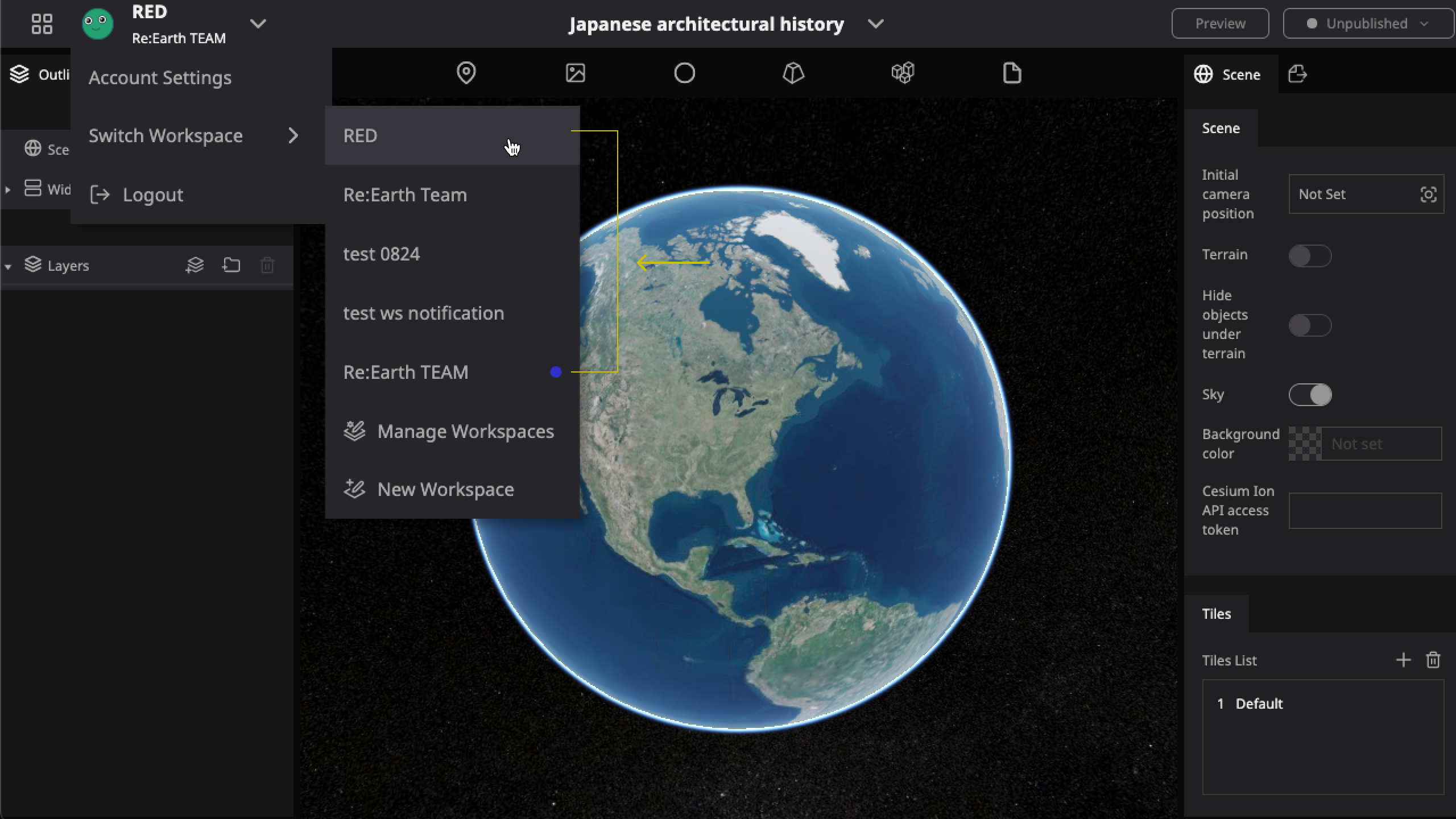
The circle to the right of a workspace's name shows which workspace you are currently in.