概要
Re:Earthのワークスペースは複数のユーザーが共同でプロジェクトを管理することができます。ワークスペースの設定では、共有メンバーの招待や削除、役割の選択、プロジェクトの管理、ワークスペースに関連する素材(アセット)の保存などを行うことができます。
ワークスペースの種類
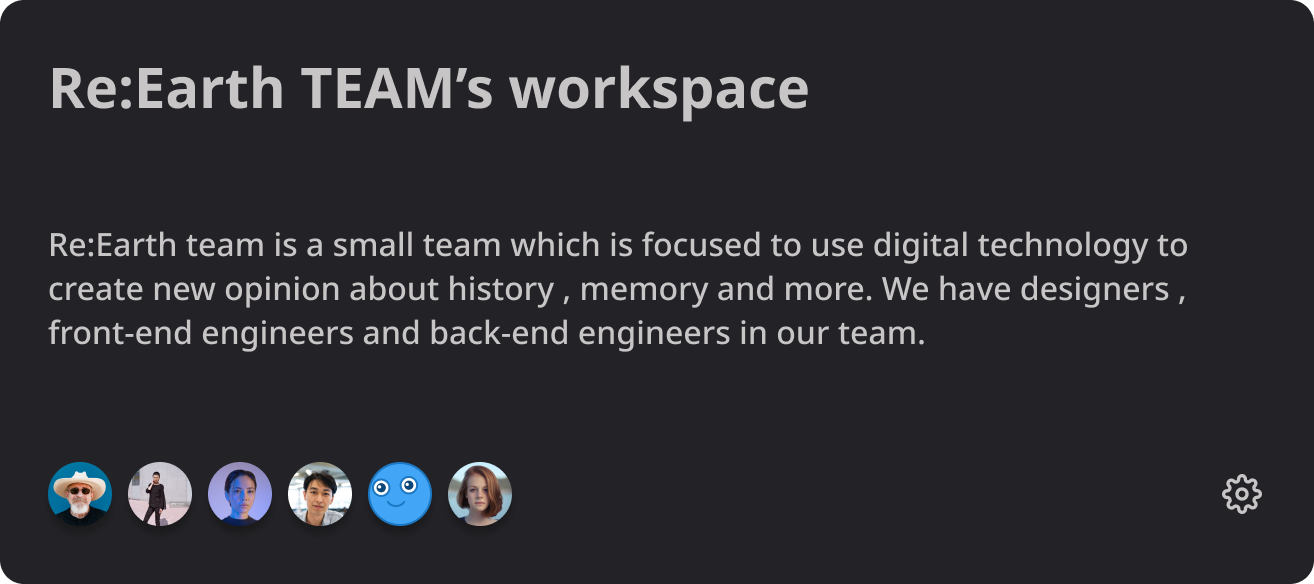
Re:Earthでは、2種類のワークスペースが用意されています。主な違いは以下の表の通りです。
| 個人のワークスペース | 共同ワークスペース | |
|---|---|---|
| 作成 | Re:Earthのアカウントが作成された際に自動で作成されます。 | ダッシュボードや設定から手動で作成する必要があります。 |
| 数 | 1ユーザーにつき1つです。 | いくつでも作成することができます。 |
| 削除 | ユーザーのアカウントが削除された際に自動で削除されます。 | ワークスペースの所有者は、管理しているプロジェクトがない場合ワークスペースを削除できます。 |
| メンバーの追加 | メンバーの追加はできません。 | 複数人メンバーを追加することができます。 |
SaaSサービスでは、プランによってチームのワークスペース数やメンバー数が制限される場合があります。詳しくは、「プラン」をご参照ください。
共同ワークスペースでは以下の操作を行うことが可能です。
ワークスペースの設定ページ
ワークスペースの設定画面では、さまざまな設定の確認・変更をすることができます。
設定画面へのアクセス
設定ページにアクセスする方法は2通りあります。
ダッシュボードから
ダッシュボード -> ワークスペースブロック -> ⚙️ ボタン
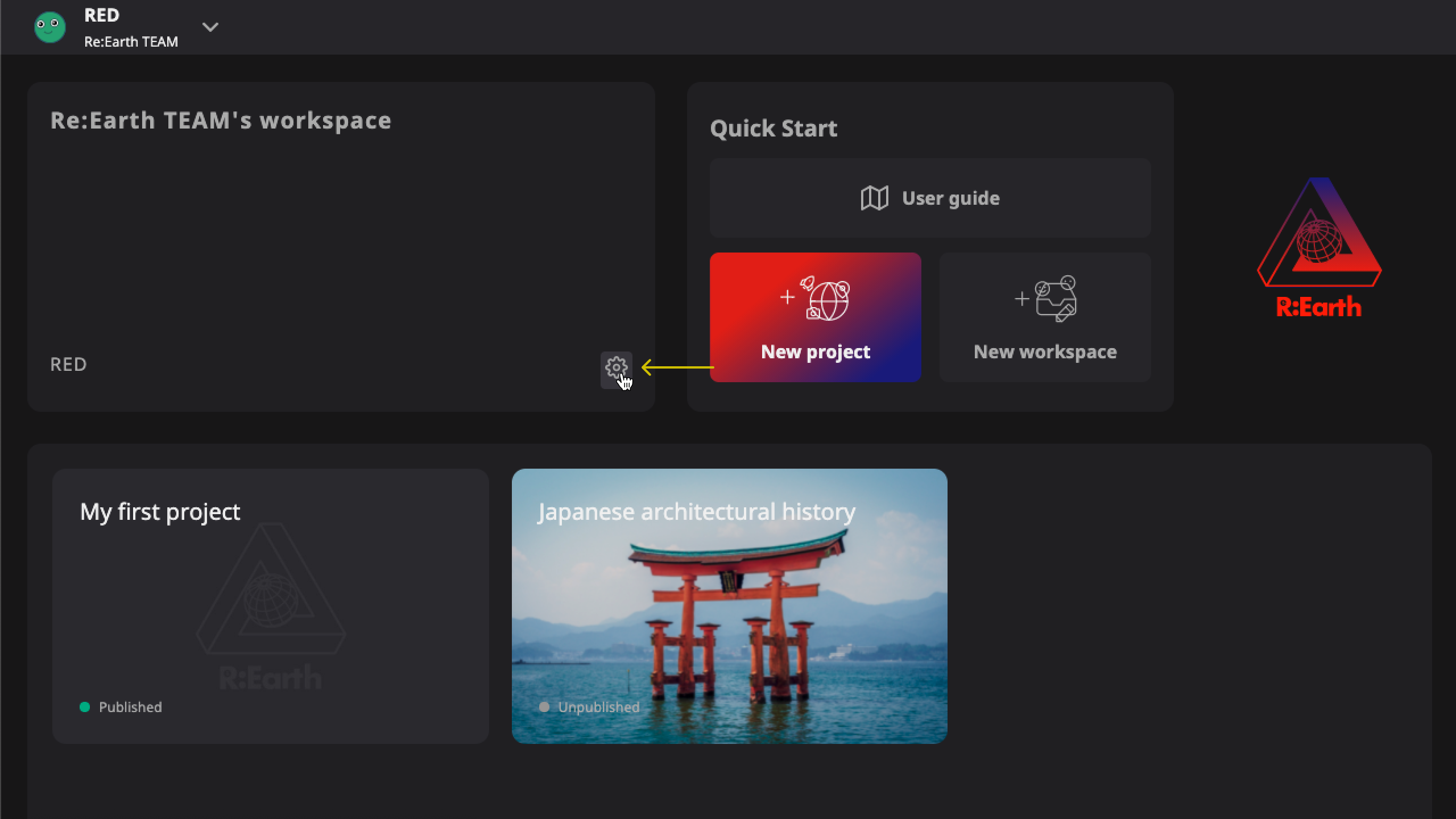
ヘッダーメニューから
ヘッダーのユーザーメニュー -> ワークスペース -> ワークスペースの管理 -> ワークスペース一覧 -> ワークスペースを選択
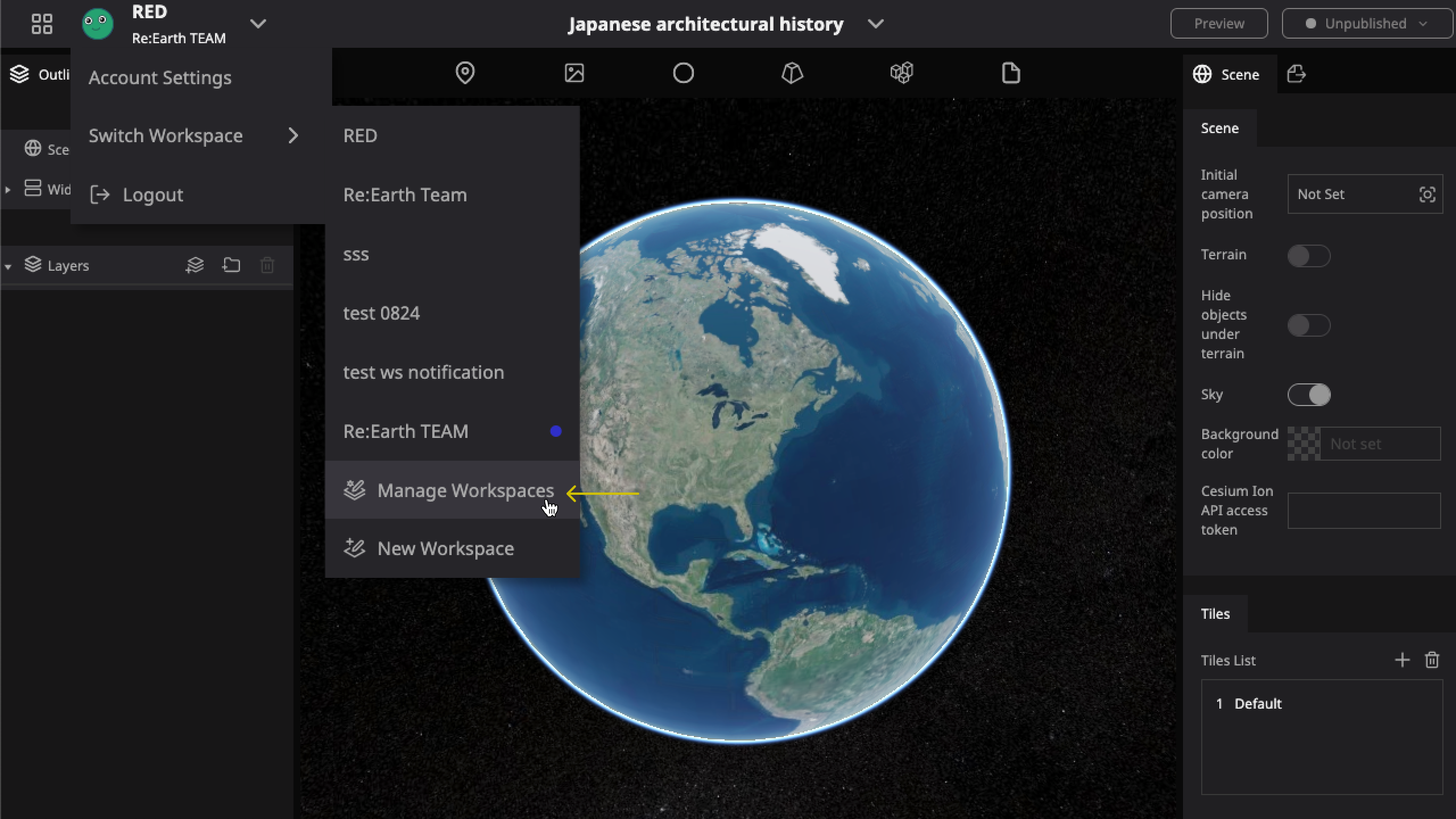
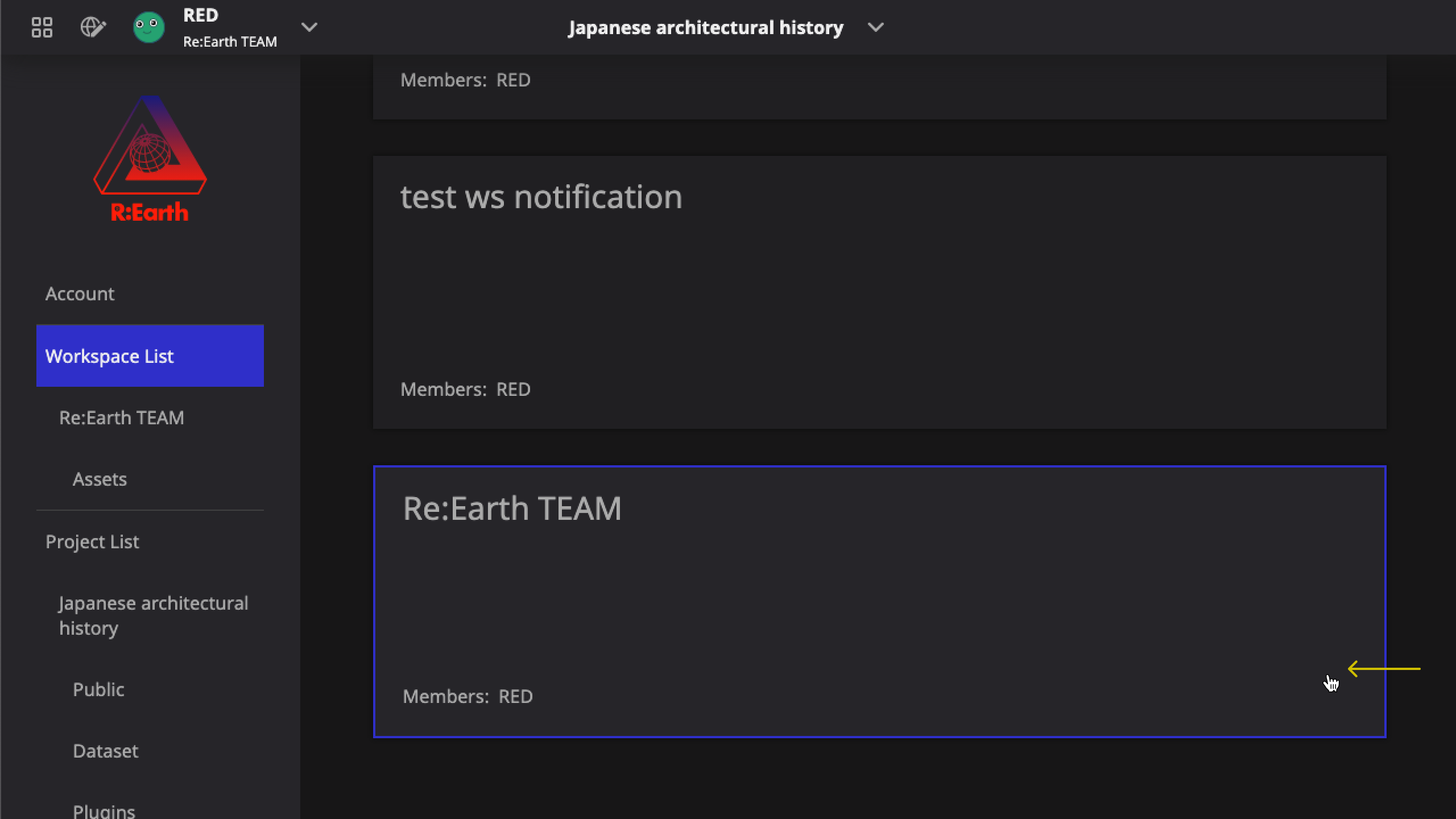
ナビゲーションバー
左側のナビゲーションバーでは、現在のワークスペースに関する設定をしたり、全てのワークスペースの管理をすることができます。
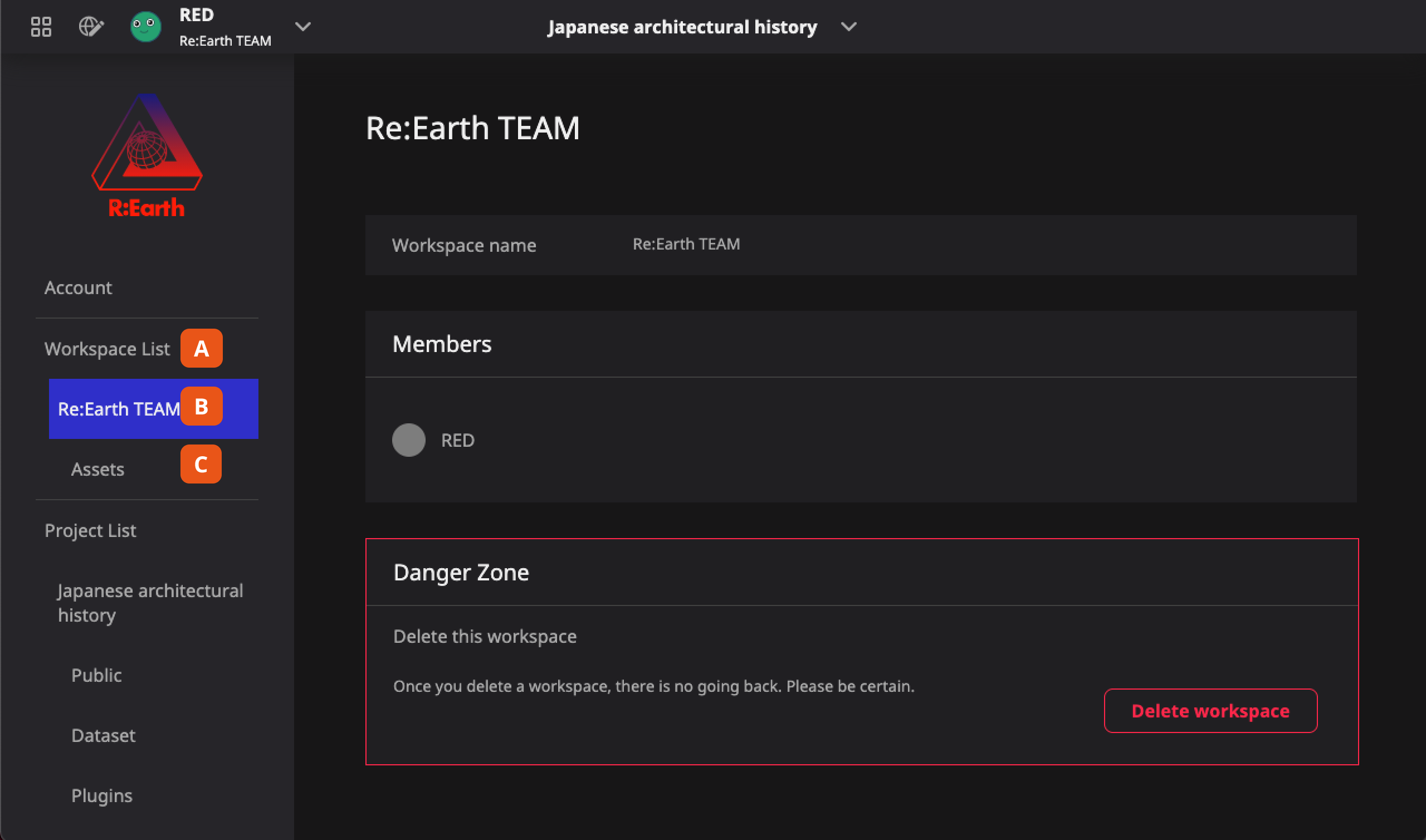
- ワークスペース一覧 では自分が管理しているすべてのワークスペースの管理や切り替えを行うことが可能です。
- 現在のワークスペース では メンバーの招待 や ワークスペースの削除を行うことができます。
アセット では現在のワークスペースに登録されているアセットを管理することができます。詳しくは、アセットの管理をご覧ください。
作業中のワークスペース
プロジェクトはワークスペース毎に管理しているため、異なるワークスペースに切り替えると異なるプロジェクトが表示されます。
作業したいプロジェクトを見失ったとしても慌てずに、自分が目的のワークスペースにいるかどうかを確認してください。
現在のワークスペースは、ヘッダーの左上で確認することができます(下の写真)。
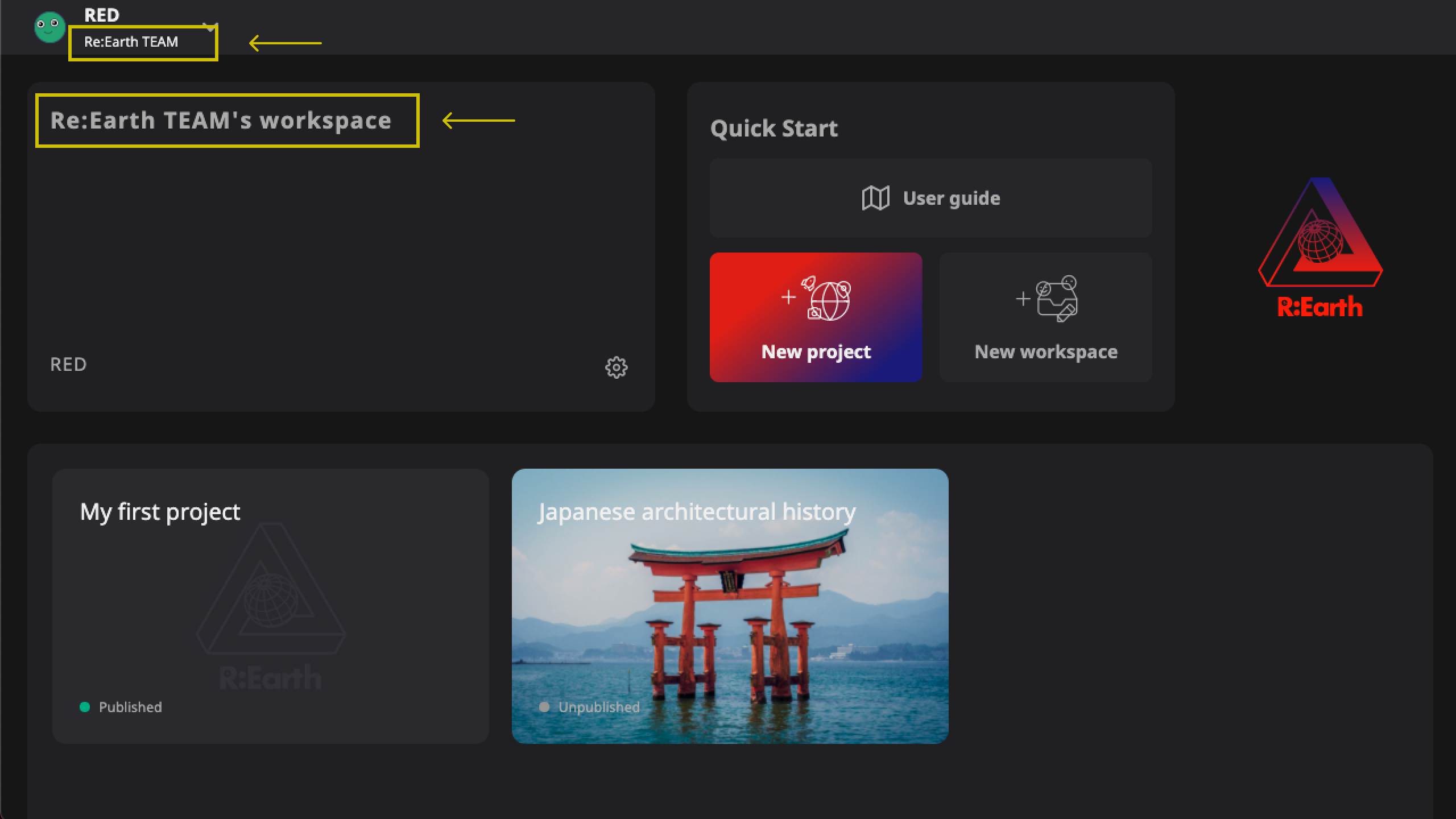
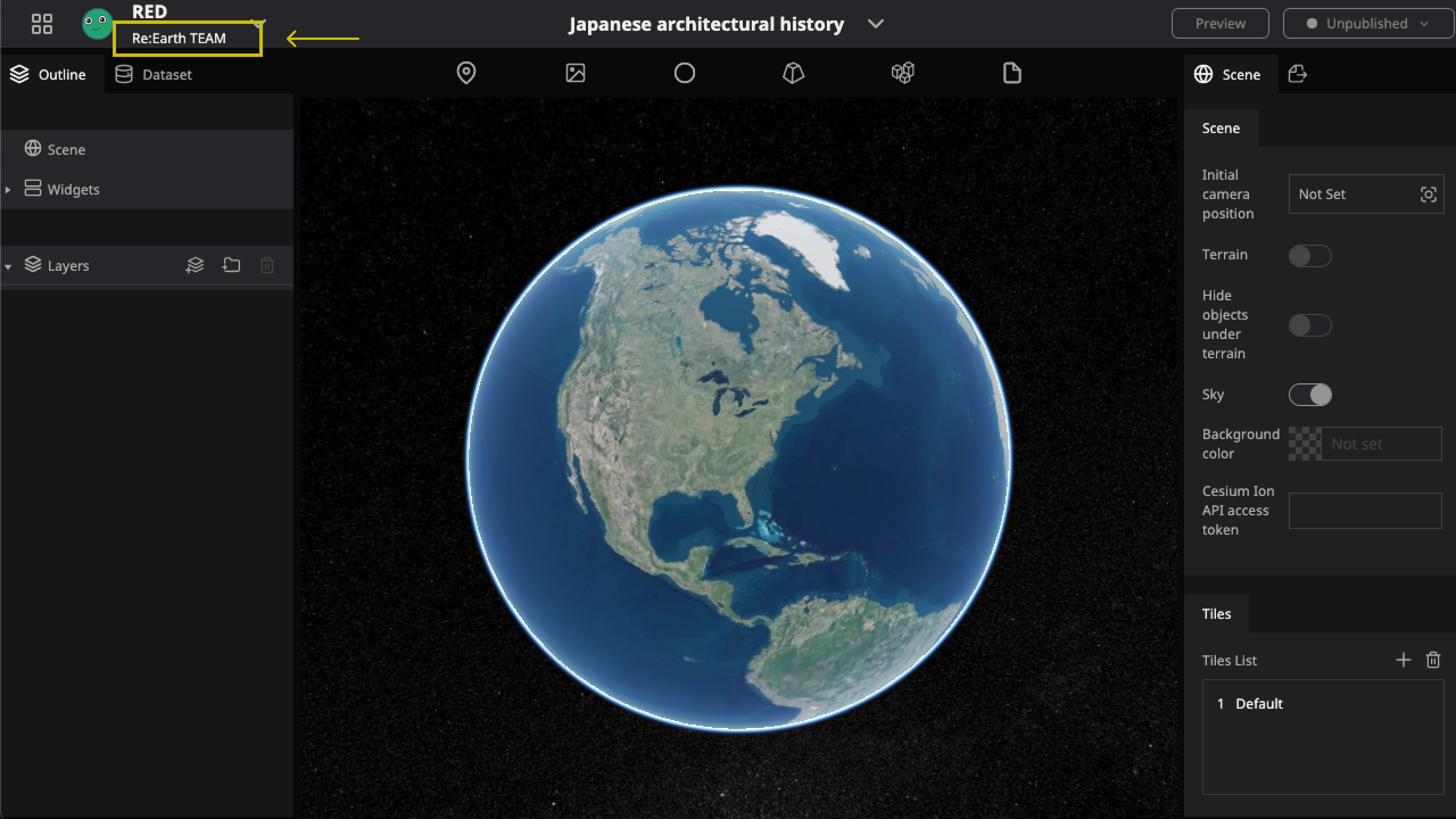
ワークスペースの切り替え
作業したいワークスペースにいない場合や、他のメンバーと共同作業する場合にヘッダーメニューののワークスペースから別のワークスペースに切り替えることができます。
ヘッダーメニュー —> ワークスペース —> 目的のワークスペースを選択
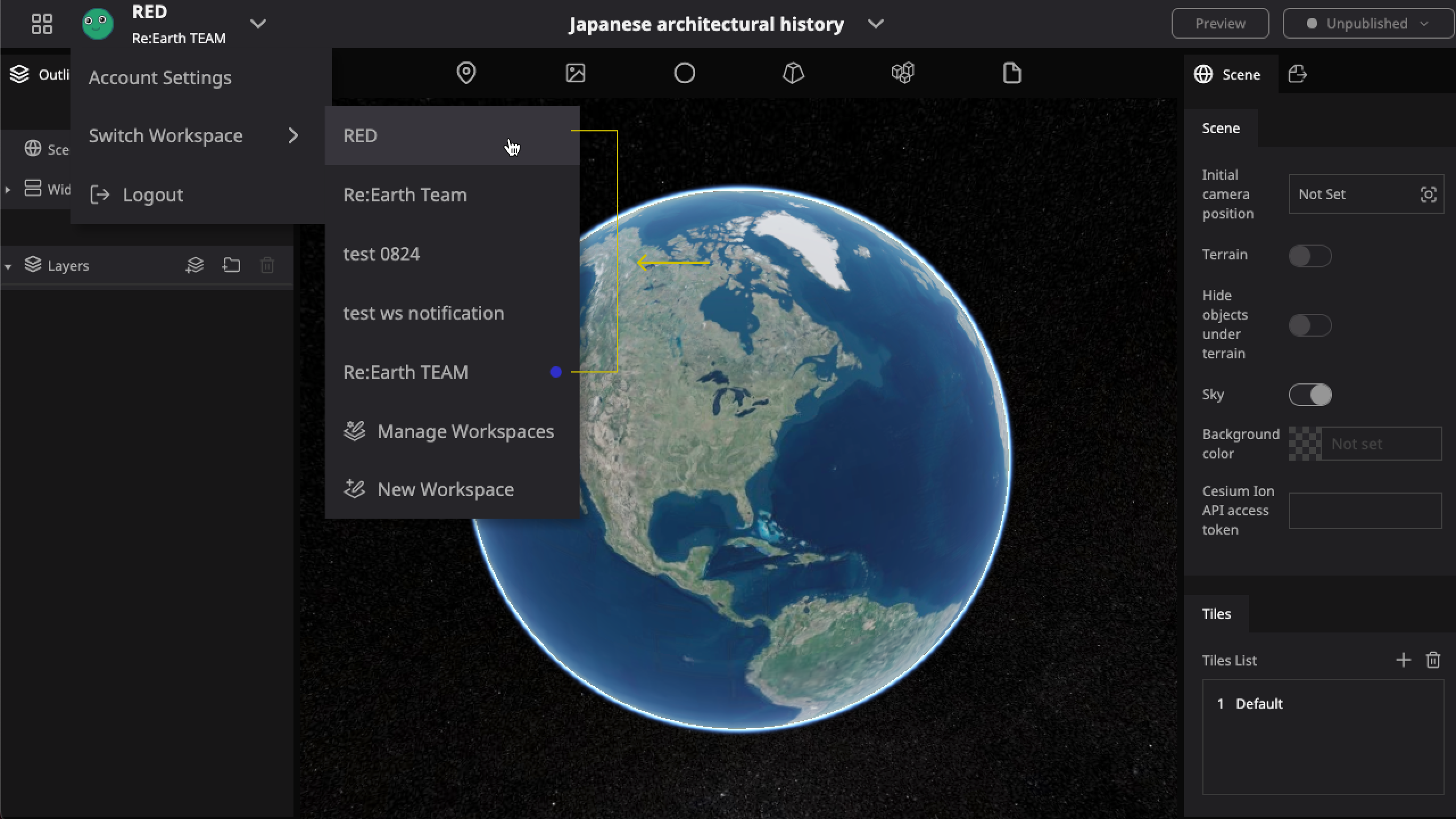
ワークスペース名の右にある円アイコンは、現在作業中のワークスペースを示しています。