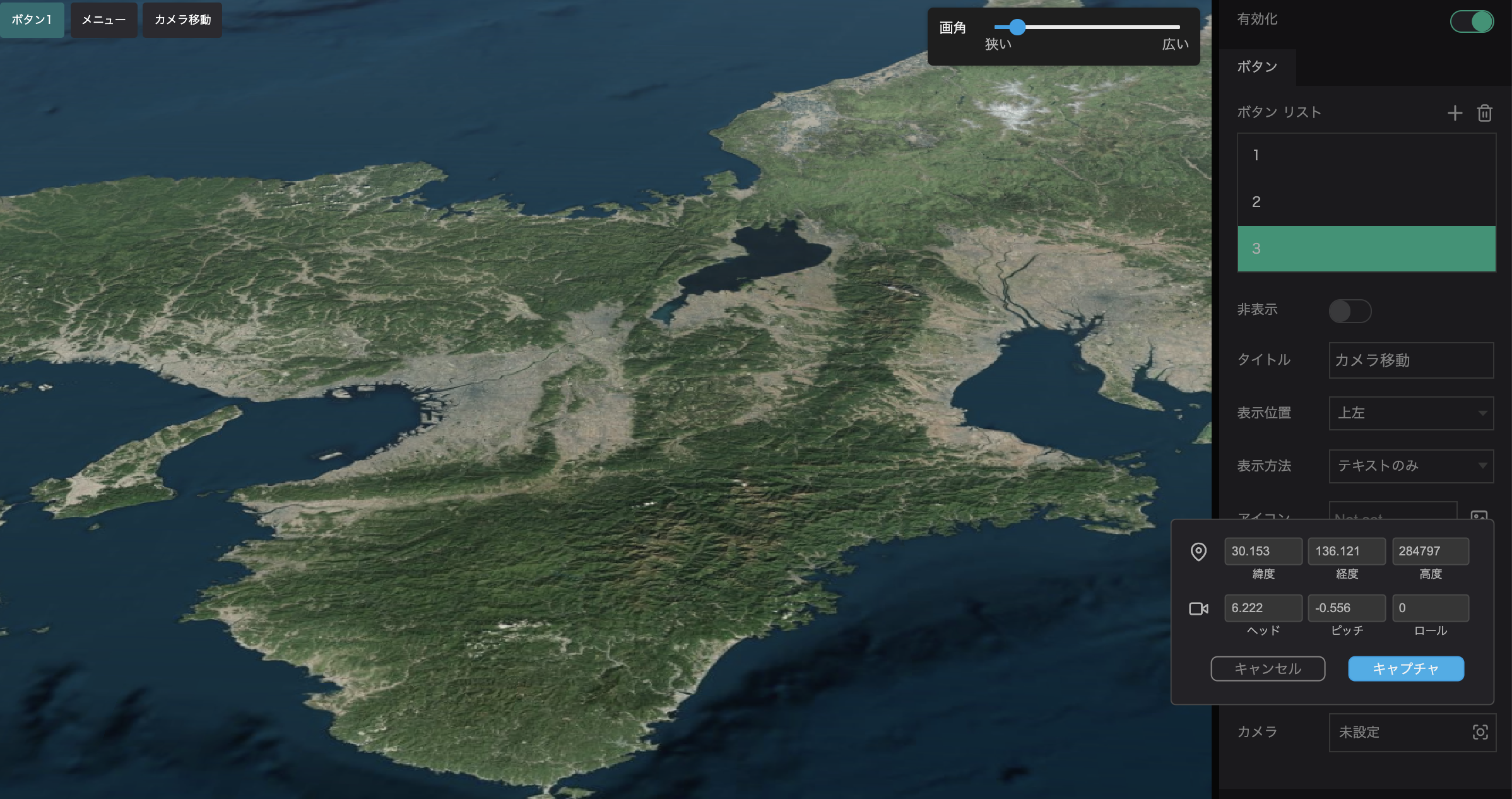ボタン
左パネルのアウトラインタブからウィジェットをクリックし、メニューをクリックしてください。
画面右パネルに、メニューボタンに関する設定ウインドウが表示されます。
有効化をクリックし、ボタンリストの+アイコンから、ボタンを追加してください。
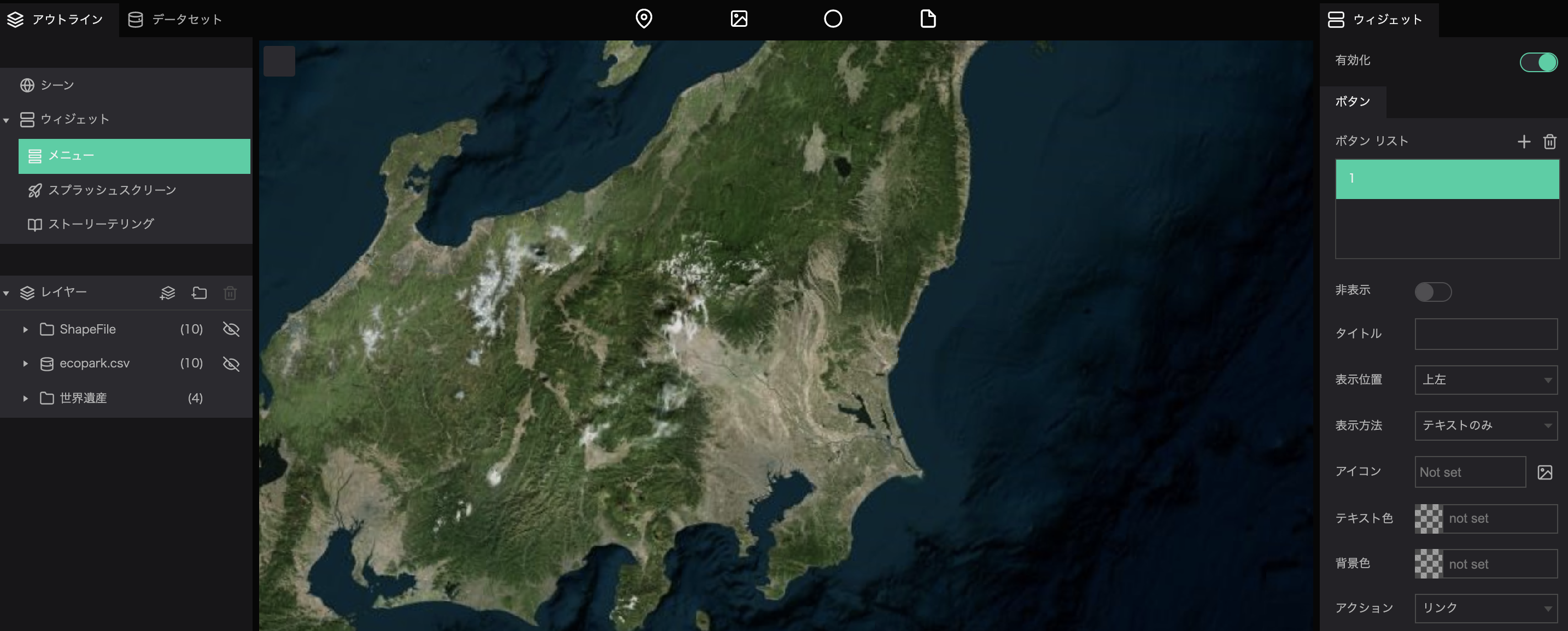
ボタンでは以下のことが設定できます。
- 非表示:ボタンの表示/非表示を切り替えます。
- タイトル:ボタンの表示名を入力します。
- 表示位置:ボタンの表示位置を左上、右上、左下、右下から選択することができます。
- 表示方法:ボタンの表示をテキストのみ、アイコン、テキストとアイコンから選択することができます。
- アイコン:ボタンの表示方法をアイコン、もしくはテキストとアイコンにした場合、画像を指定することができます。
- テキスト色:ボタンの文字色を変更することができます。
- 背景色:ボタンの背景色を変更することができます。
- アクション:ボタンをクリックしたときの動作をメニュー開閉、リンク、カメラ移動から選択することができます。それぞれの動作は以下の通りです。
- メニュー開閉:クリックするとさらにメニューボタンを表示させるボタンになります。
- リンク:クリックすると指定のアドレスにアクセスするボタンになります。
- カメラ移動:クリックするとカメラの移動を実行するボタンになります。
リンクボタンを設置する
ボタンでは、指定したwebページへのリンクボタンを設置することができます。
ボタンのアクションからリンクを選んでください。- リンク欄をクリックすると、リソース選択ウインドウが表示されます。
- URLタブを選択し、リソースURLにアドレスを入力して
選択をクリックすると、リンクボタンの設定が完了します。
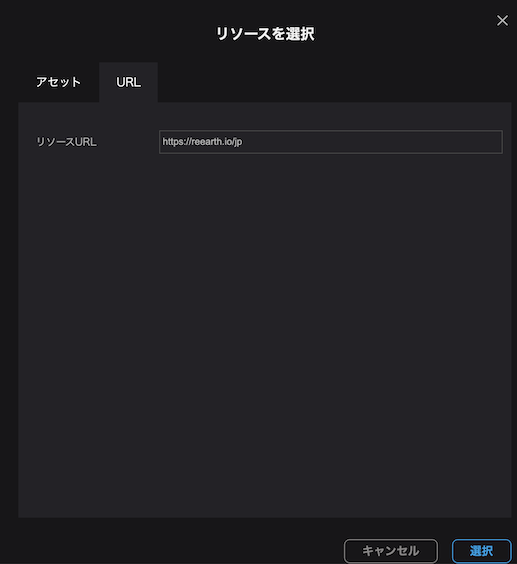
メニューボタンを設置する
クリックで展開するメニューボタンを設置します。
これにより、複数のアクションをコンパクトにまとめることができます。
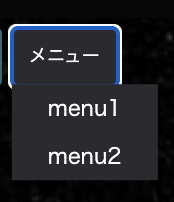
ボタンのアクションからメニュー開閉を選んでください。
メニューリストの+アイコンで、メニュー内項目を追加してください。
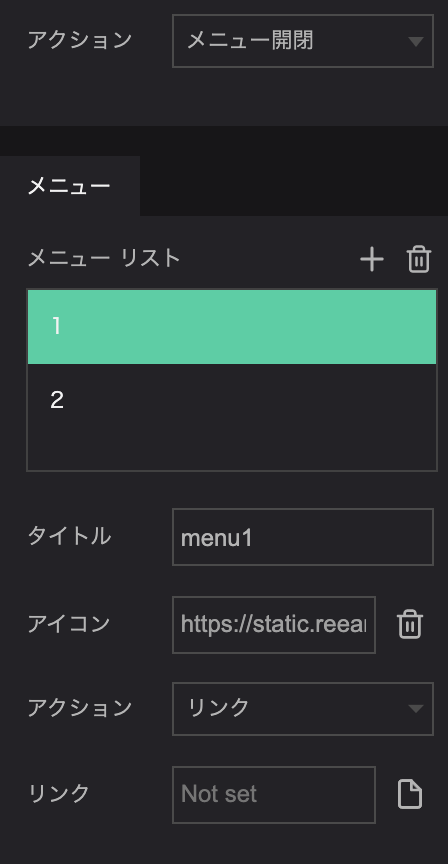
- タイトル:メニュー内項目の表示名を入力してください。
- アクション:メニュー内項目をクリックした際のアクションや表示形式を選択します。それぞれ内容は以下の通りです。
- リンク:クリックすると指定のリンクに移動します。
- カメラ移動:クリックするとカメラの移動を実行します。
- 区切り線:メニュー内項目ではなく、区切り線を表示する役割を持たせます。
カメラ移動ボタンを設置する
クリックでカメラを指定位置へ移動させるボタンを設置します。
ボタンのアクションからカメラ移動を選択してください。
その下にあらわれるカメラの項目をクリックすると、画角の設定ウインドウが表示されます。緯度経度などに値を入力するか、マウス操作でデジタルアースを移動し、キャプチャをクリックしてください。
これらの動作により、移動先のカメラ画角を設定することができます。