Terrain
Terrain manual
Overview
The terrain is used to add the lay of Land in Re-Earth, both in 2D and 3D.
It has five features : On/Off-Terrain; Terrain type comprises Cesium World Terrain, ArcGIS Terrain, and Cesium Ion. Terrain also has Terrain exaggeration, Terrain exaggeration relative, height, and Hide objects under Terrain as some of its features
Terrain Overview Diagram
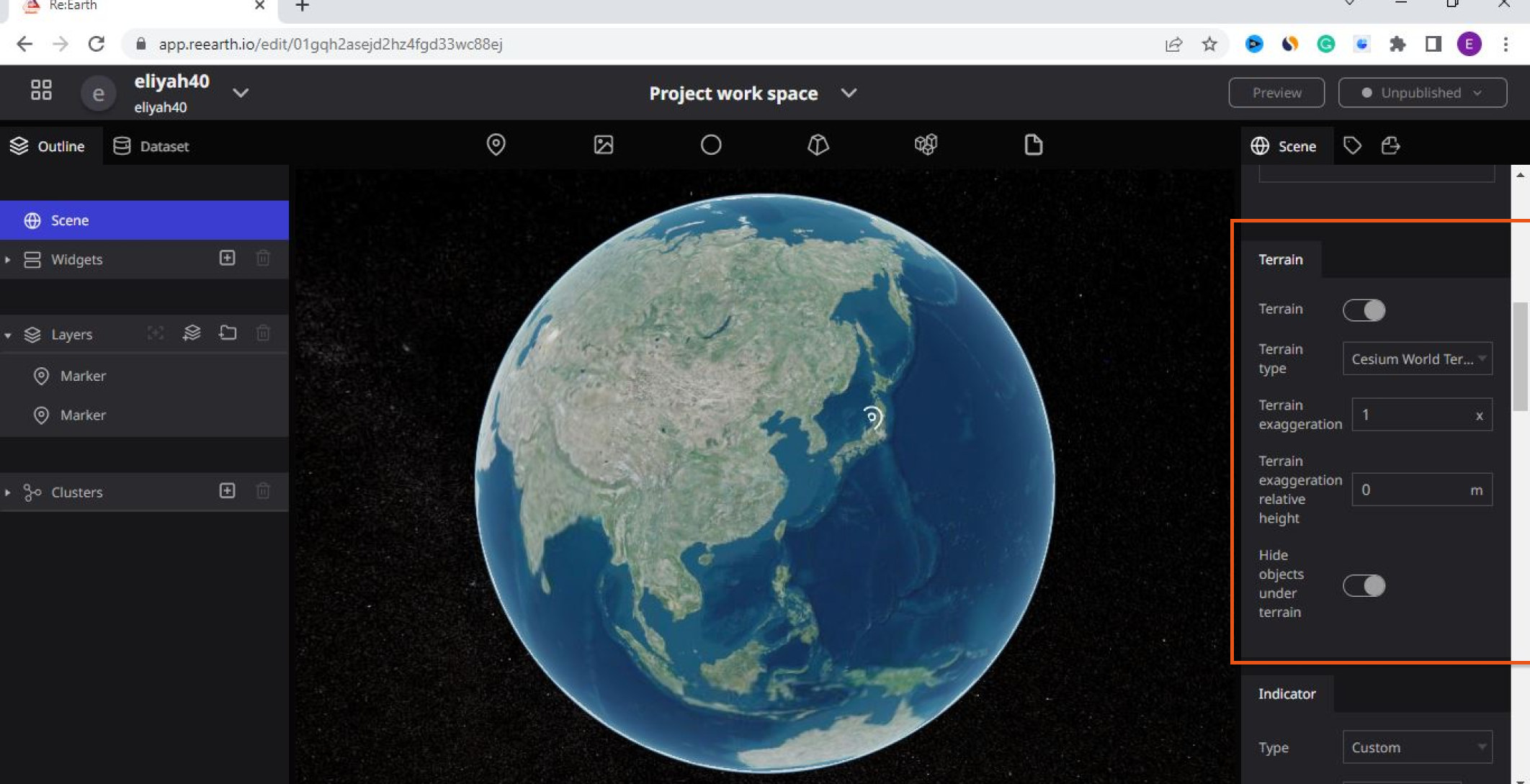
How to locate Terrain in the Re-Earth project dashboard
Once the Re-earth app workspace opens, log in to the project dashboard, Click on the scene at the up left of the screen to view the basic settings. Although by default ‘scene’ is one of the basic settings on the project dashboard. Once you click on it scroll down, Then you will see the Terrain on the right side of your screen.
The diagram below explains the process
Follow these steps to locate the Terrain
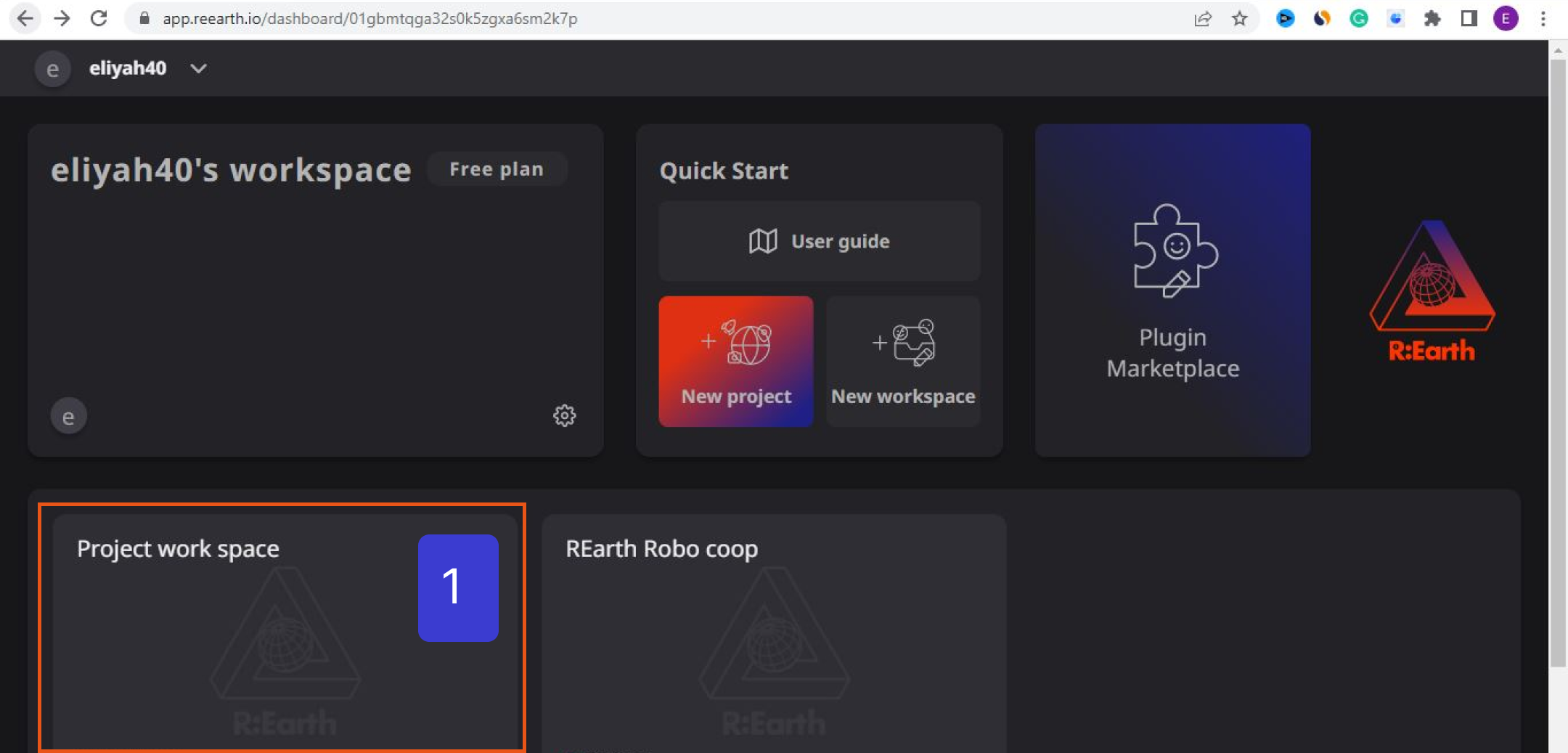
**Click on your workspace to open the project dashboard**

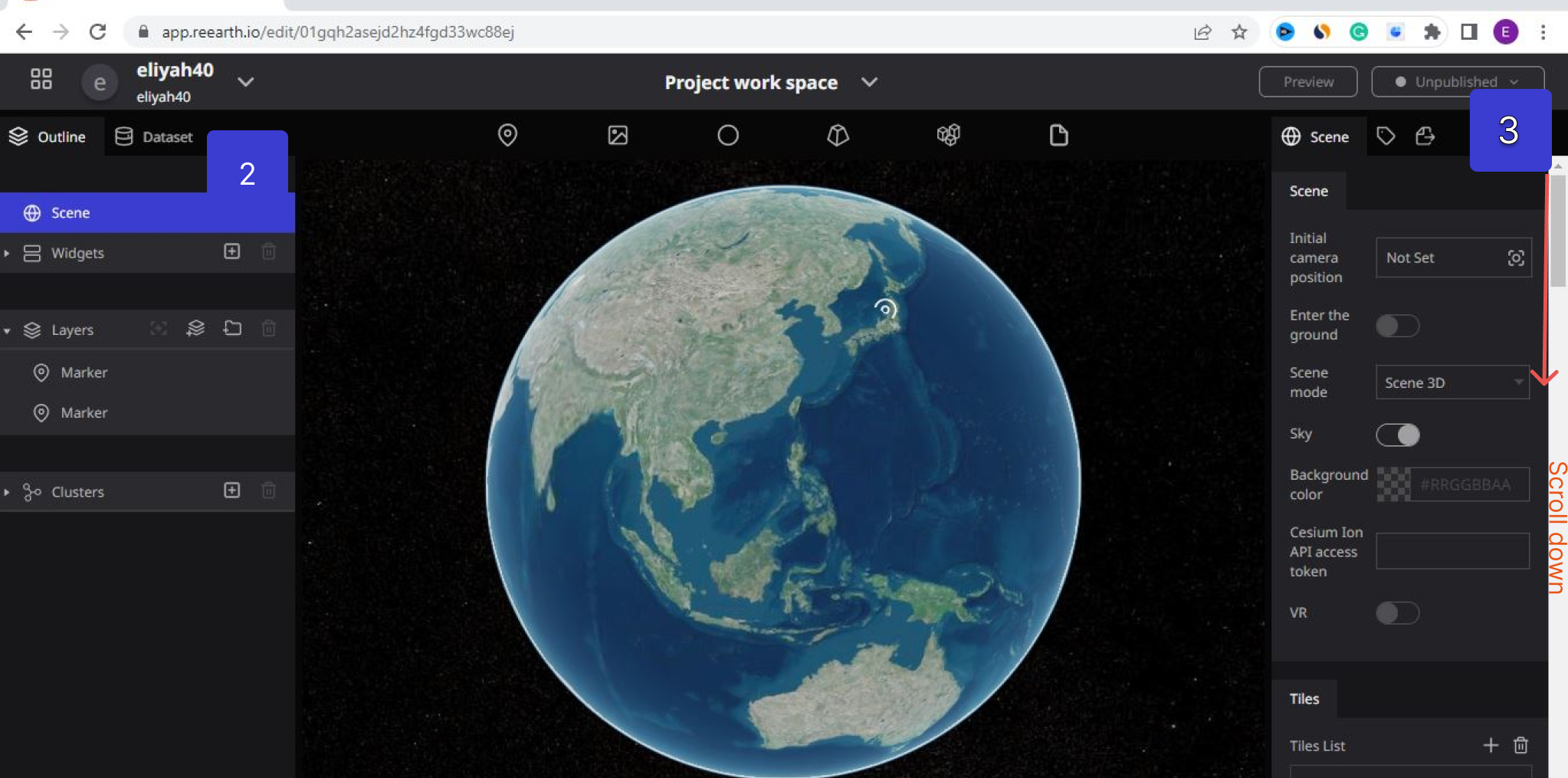
- Open your project workspace
- Click on the Scene at the top left of your screen to view the basic settings. (By default ‘scene’ is one of the basic settings on the project dashboard)
- Scroll down using the scroll bar. (You will see the Terrain after the Scene, and Tiles on the right side of your screen).
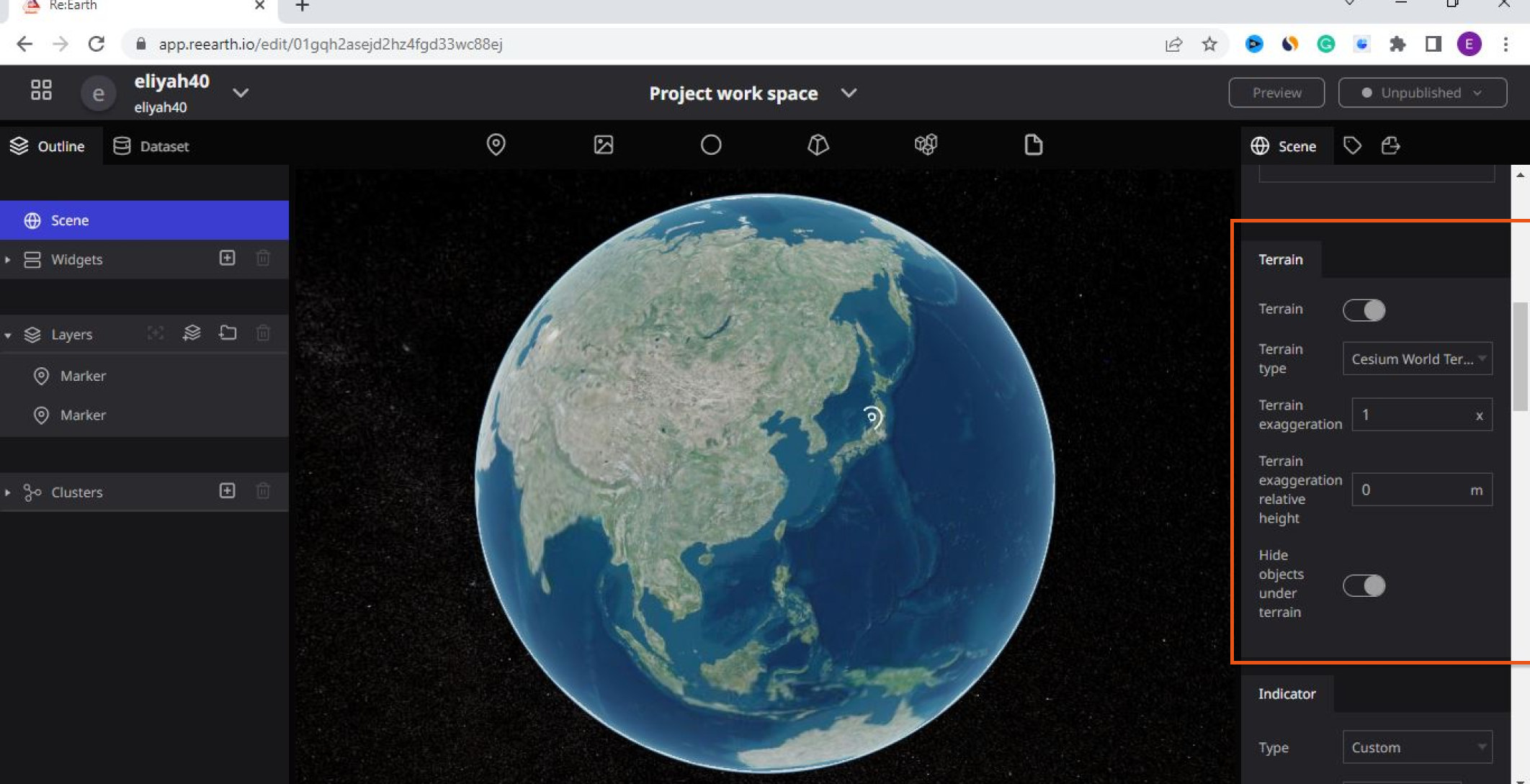
Features of Terrain
The diagram below shows Terrain features
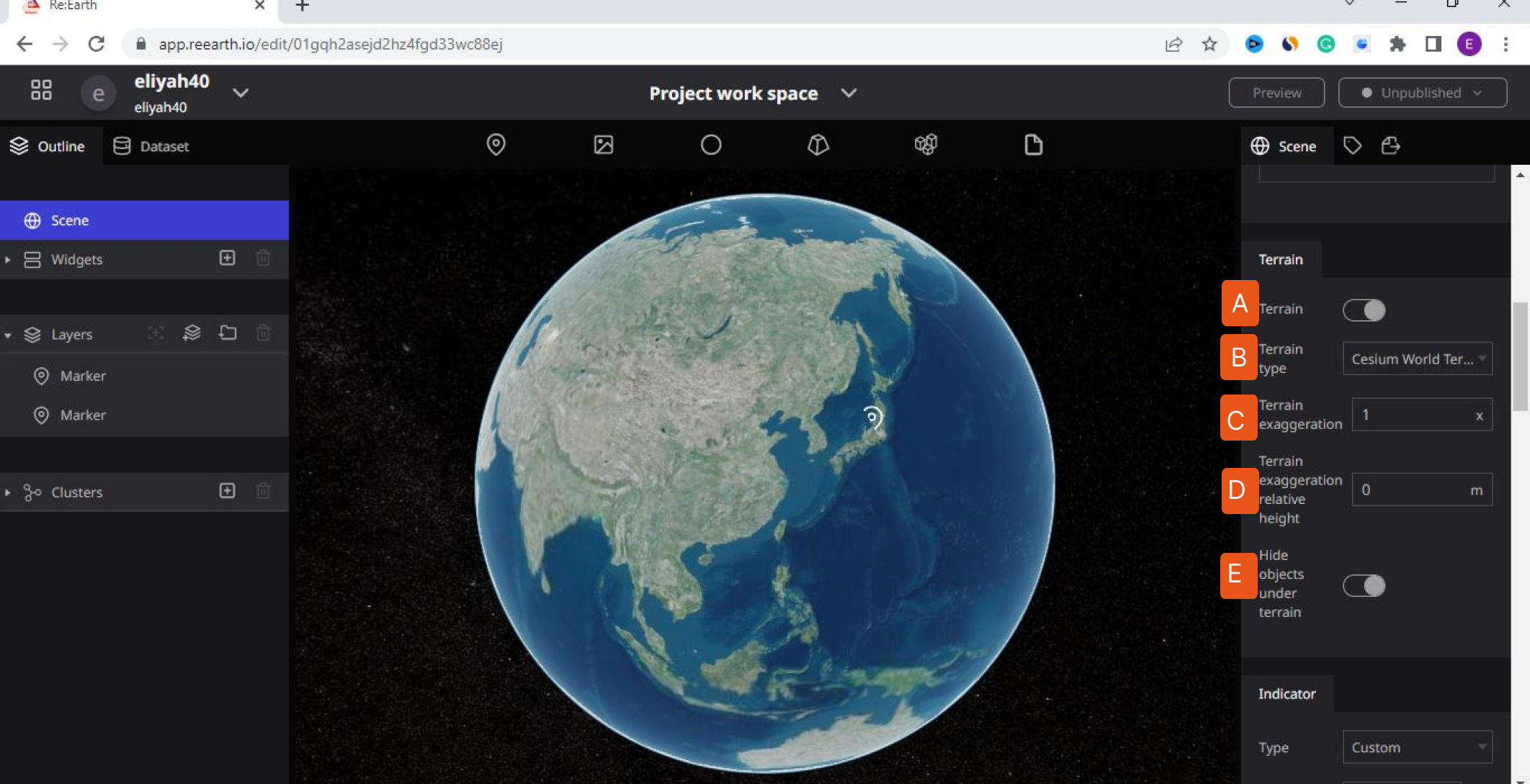
(A) Terrain off/on button

The Terrain Off/On button switches on or turns off the landscape. To turn ON the Terrain to view the landscape, click the ON SWITCH. To turn OFF the Terrain to stop viewing the landscape, click the OFF SWITCH.
Terrain Off
The OFF button is used to switch off the Terrain. If you don’t want to view the landscape you added on Re-Earth, you can do that by clicking on the button to move to the left to turn off Terrain.
Click on the switch to off Terrain
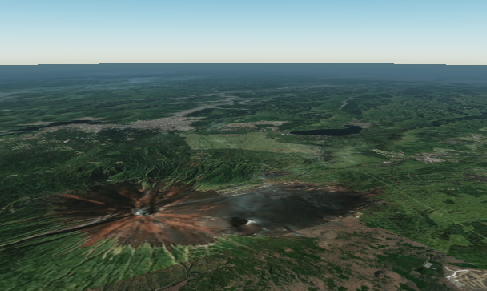
Terrain ON
The ON button is used to switch on the Terrain. If you want to view the landscape on the Re-Earth app., you can do that by clicking on the button to move to the right to turn on Terrain.
Click on the switch to ON Terrain
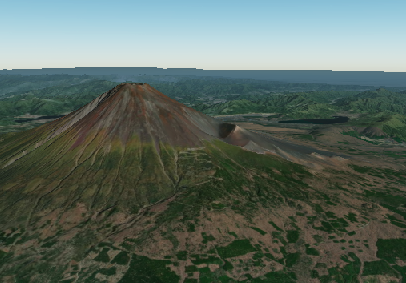
(B) Terrain type

The 'Terrain Type' in the Re-Earth app has the ability to let you select any Terrain you want to use, it ranges from Cesium world, ArcGIS, and Cesium Ion. By default, the Re-Earth app has been designed to be in Cesium World Terrain. You can change this by choosing various types of Terrain from the “Terrain Type” menu.
This diagram shows various types of ‘Terrain Type
(A) Cesium World Terrain
Cesium World Terrain is the first type of Terrain in the Re-Earth workspace, it’s the default Terrain in the Re-Earth workspace. The Re-Earth was created in this landscape. Cesium World Terrain fuses several data sources into a single quantized-mesh terrain tile set optimized for 3D map visualization and efficient streaming into CesiumJS, Cesium for Unreal, and other 3D engines. Cesium World Terrain was curated and tiled for efficient 3D visualization.
The Cesium World Terrain also zooms in on the landscape when you are on the Terrain switch.
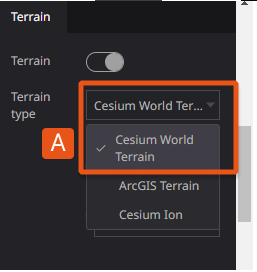
(B) ArcGIS Terrain
ArcGIS Terrain is the second type of Terrain in the Re-Earth workspace. ArcGIS Terrain several data sources into a single quantized-mesh terrain tile set optimized for 2D map visualization and efficient streaming into ArcGIS, 2Dengines. ArcGIS Terrain was curated and tiled for efficient 2D visualization.
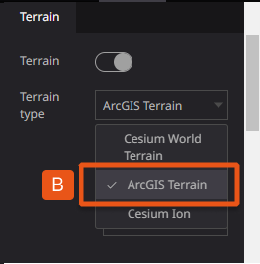
(C) Cesium Ion
The Re-Earth APP was designed to have Cesium Ion which can help you to upload your Map data. Cesium ion is a robust, scalable, and secure platform for 3D geospatial data. You can upload your content in Cesium Ion and Cesium ion will optimize it as 3D Tiles, host it in the cloud, and stream it to any device.
Cesium ion is a robust, scalable, and secure platform for 3D geospatial data. Upload your content and Cesium ion will optimize it as 3D Tiles, host it in the cloud, and stream it to any device.
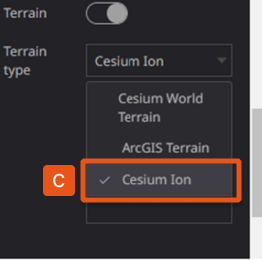
choosing Cesium Ion, will give you the option to input your Terrain Cesium Ion asset ID, Terrain Cesium Ion access token, and Terrain URL
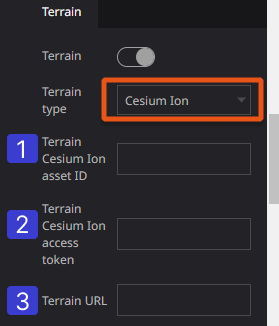
**Diagram of Cesium Ion and it's component**
Cesium Ion Asset ID: Input your cesium Ion ID which you have already created and have access to.
Terrain Cesium Ion Access Token: Input the token generated in the Cesium Ion that you are working on.
Terrain URL: paste the URL of the Cesium Ion you created.
(C)Terrain exaggeration

Input your exaggeration type in this box to reflect in your workspace
Terrain exaggeration can be used to emphasize subtle changes in a surface. This can be useful in creating visualizations of terrain where the horizontal extent of the character is significantly greater than the amount of vertical change in the surface. A fractional Terrain exaggeration can be used to flatten surfaces or features that have extreme vertical variation.
The Terrain exaggeration Specify the magnification factor for representing undulations (standard size is 1x).
(D)Terrain Exaggeration Relative Height

The Terrain Exaggeration Relative Height Specify the height of the criteria to be enhanced. The terrain above this height will be emphasized upward, while the terrain below will be emphasized downward. It is also a section where you can input your desired relative height to reflect in your workspace.
(E)Hide objects under terrain
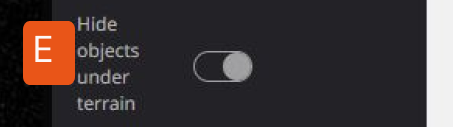
This is used to hide objects that are visible and block other things or buildings, you can ON hide objects under terrain hide the objects.
Hide Objects under terrain
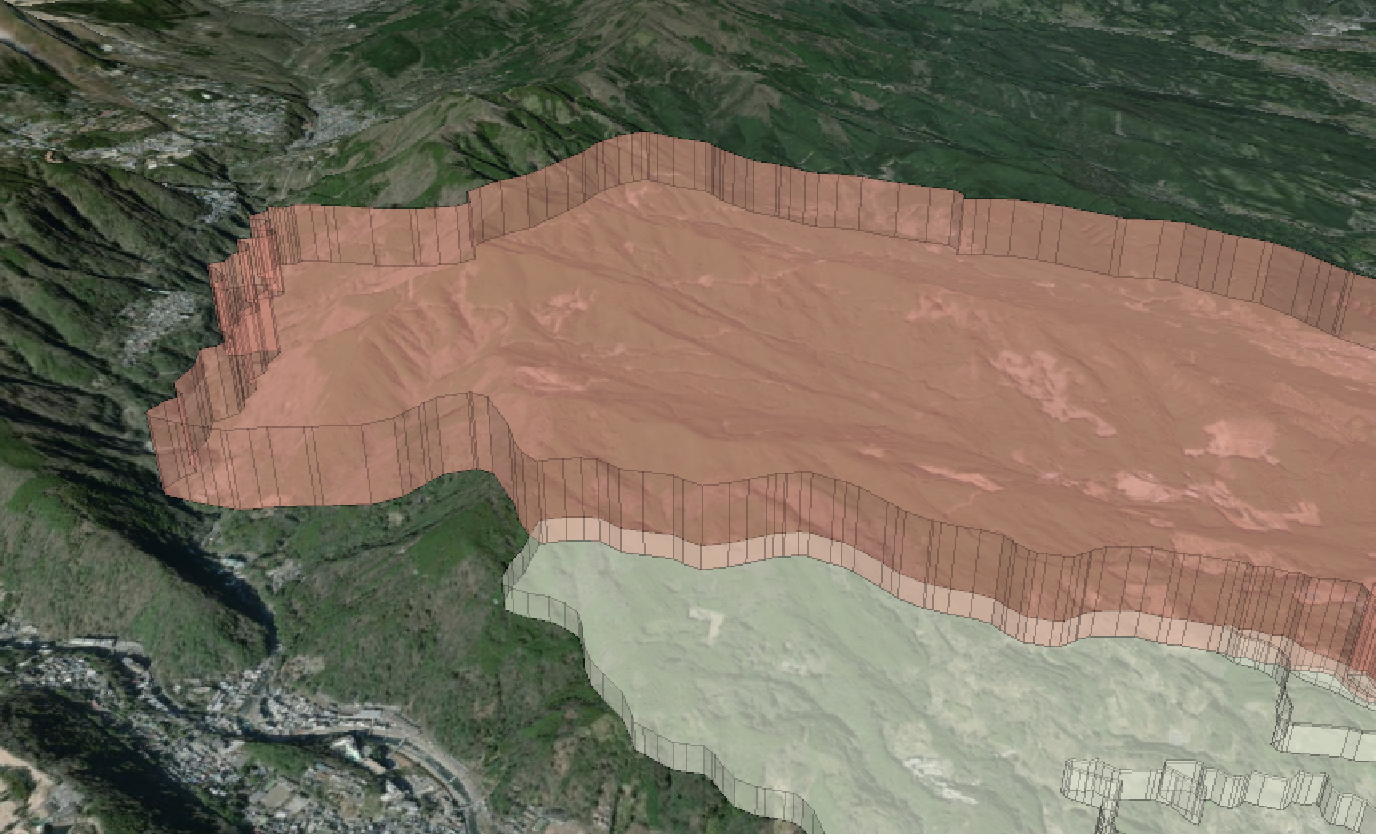
OFF Hide Objects Under Terrain:
The OFF button is used to switch OFF the Hide objects under the terrain. If you want to view an object on the Re-Earth app., you can do that by clicking the OFF button to move to the left to turn OFF Hide Objects under the terrain.
Show Objects under terrain

The ON button is used to switch on the Hide objects under the terrain. If you want to hide an object on the Re-Earth app., you can do that by clicking on the button to move to the right to turn on Hide Objects under the terrain.